Ekran görüntüsünü videoya çekmek için bazı programları buradan indirebilirsiniz. Ekran görüntüsünü videoya almak bazen videolu ders yapmakta, bazen oyun videoları çekmekte ve birçok iş için kullanılabilir. Her ne için çekecekseniz fark etmez. Bu yazıyı okuduktan sonra hepsini yapabilirsiniz.
Yapacağınız işe göre 2 farklı program önereceğim. İlk programın kullanımı daha kolay. Eğer fazla ayrıntıya gerek duymuyorsanız ilk programı yani
Free Screen to Video V2.0 kullanabilirsiniz. Yazımızın devamında da bu programdan bahsedeceğiz. Önerebileceğim diğer program ise biraz daha ayrıntılı.
Hyper Cam eğer ayrıntılar ile uğraşmak istiyorsanız
daha iyi iş görür. Bu programlar ile videonuzu çekebilirsiniz fakat düzenlemeyi başka bir video düzenleme programı ile yapmak zorundasınız. En basitinden kullanabileceğiniz program
Windows Movie Maker'dır ve her Windows bilgisayarda bulunur. Şimdi yazımıza başlayalım:
Yazıda Free Screen to Video programının kullanımını anlatacağım. Şimdi programın arayüzüne göz atalım.
Yukarıda görüğünüz programın ta kendisi. Videoyu başlatmak için Start'a durdurmak için Stop'a basmanız yeterli. Ama diğerleri ne işe yarıyor şimdi sırayla onlara bakalım.
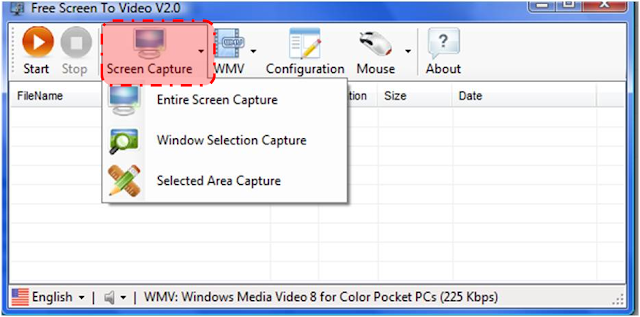 |
Screen Capture bölümü vidonuzu ekranın hangi bölümünde çekeceğinizi ayarlayacağınız bölüm.
Eğer bütün ekranı çekmek istiyorsanız "Entire Screen Capture" seçeneği seçili kalabilir.
Eğer sadece bir pencereyi yani örneğin öndeki klasörü çekmek istiyorsanız ve diğer bölümlerin çıkmasını istemiyorsanız (Mesela masaüstünüzdeki dağınıklık:) bu seçeneği seçebilirsiniz.
Ama hiç birisi işinizi görmüyorsa ve siz ekranın belirlediğiniz kısmını çekmek istiyorsanız "Selected Area Capture" seçeneğini seçmelisiniz. Bu seçeneği seçtiğinizde video çekimine başlamadan önce size ekranın neresini çekmek istediğinizi sorar. Sizde bir kare çizerek bir alan seçersiniz ve videoda sadece o bölüm görünür.
|
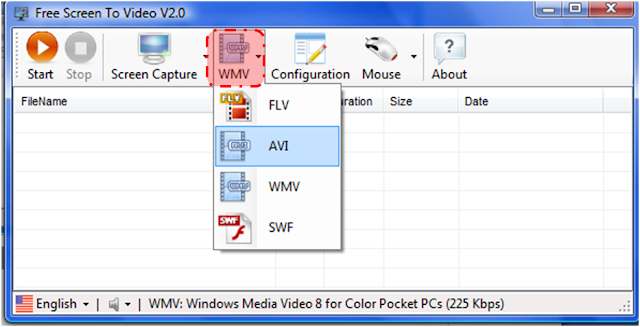 |
| Yukarıdaki resimde görünen buton sayesinde videonuzun formatını kolayca ayarlayabilirsiniz. 4 seçenekten birisini seçmeniz yeterli olacaktır. |
 |
| "Configuration" butonu sayesinde bazı ayarlamalar yapabilirsiniz. şimdi o ayarlamalara bakalım. |
 |
"Configuration" butonuna bastığınızda karşınıza böyle bir sayfa gelir. Şimdi tek tek inceleyelim.
Yukarıda çerçeveli "Capture Audio" seçeneğini işaretlerseniz videoda sesiniz de çıkar. Yani mikfonunuz kullanıma açılır ve söyleyecekleriniz videoya çekilir. "Volume" bölümünden ses seviyesini ayarlayabilirsiniz. Eğer sesinizin çıkmasını istemiyorsanız "Capture Audio" seçeneğini işaretlemeyin. |
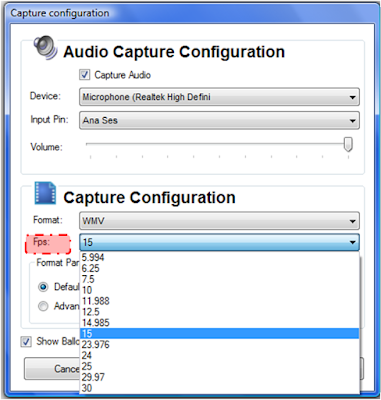 |
Şimdi aşağıdaki özelliklere bakalım. "Format" bölümü daha önceden de yaptığımız videomuzun formatını seçme işlemidir.
"Fps" bölümü ise saniyede gösterilecek kare sayısını gösterir. Yani 15 seçerseniz videoda 1 saniyede 15 resim gösterilir. |
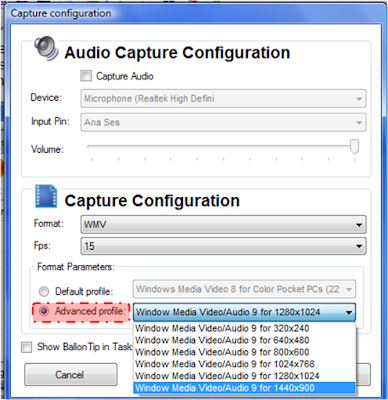 |
| "Advanced profile" kısmından videonuzun çözünürlüğünü ayarlayabilirsiniz. |
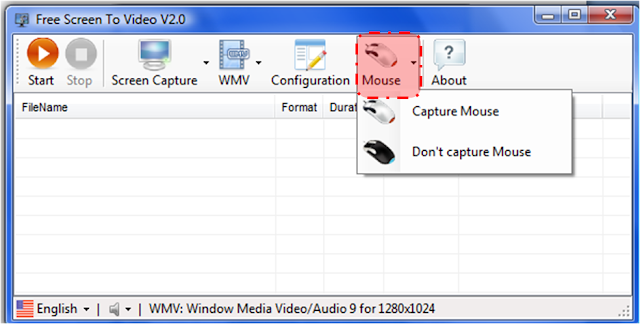 |
| Son olarak bu program hakkında göstermek istediğim yer "Mouse" sekmesi. Buradan "Capture Mouse" seçeneğini seçerseniz videoda mouseunuz da görünür. Eğer "Don't capture Mouse" seçeneğini seçerseniz mouseunuz videoda görünmez. |
Artık video çekimimize başlayabiliriz. Start dedikten sonra size videonuzu nereye kaydedeceğinizi soracak ve ardından video çekimi başlayacaktır. İşiniz bittikten sonra Stop dediğinizde çekim biter.
Yazan: Mustafa Salih Oğuz
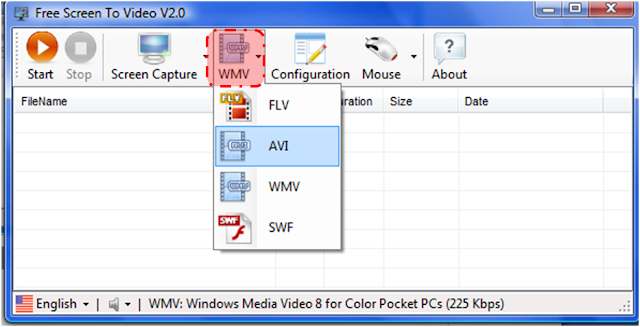

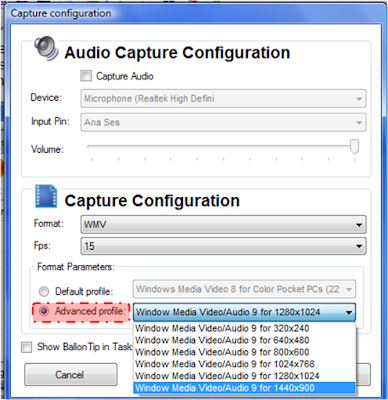



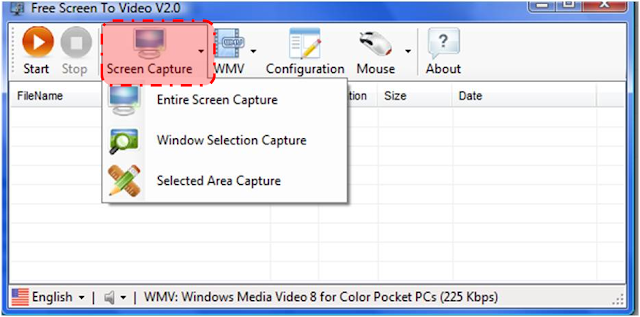

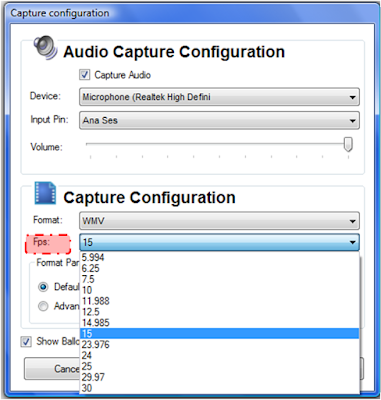
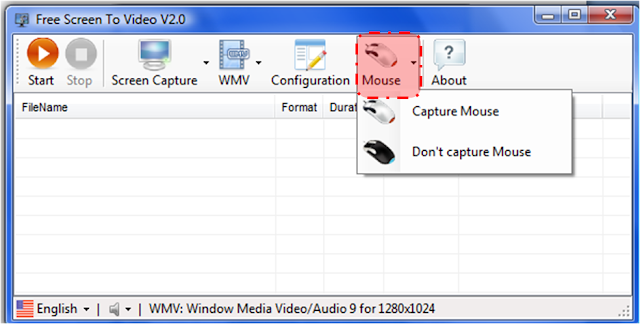








çokk tesekkürlerr emeginize saglıkk
YanıtlaSilcok ıyı
YanıtlaSilCOK IYI ANLATIM
YanıtlaSilmovie maker da ekran görüntüsü alınıyor mu?
YanıtlaSilHayır. Yukarıdakilerden ziyade, Camtasia Studio önderirim. Çok daha iyi.
YanıtlaSilteşekkürler emeğine sağlık
YanıtlaSilAllah razı olsun. Peki ders anlatılmak istenildiğinde videoya uygunluk için dersler nasıl olmalı pdf formatı vs.
YanıtlaSilFarketmez
Sil